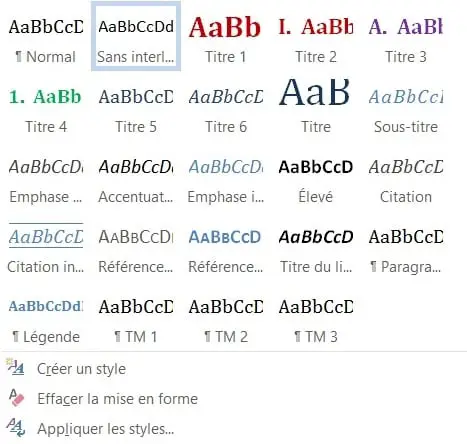Appliquer les styles pour une mise en forme rapide et efficace
Word inclut une fonctionnalité très intéressante dans la mise en page de documents : les styles. Ceux-ci permettent de définir une mise en forme spécifique, par exemple Arial 10 pt Normal, interligne 1,08, espacement 8pt après.
Dans le cadre du mémoire à rendre pour le DCG ou le DSCG, utiliser les styles permet d’uniformiser la présentation du document en veillant à ce que tous les blocs de texte semblables utilisent les mêmes caractéristiques en termes de police, taille, de style de police, de couleur, etc.

Les styles par défaut varient selon la version de Word utilisées : dans les versions antérieures, le style « Normal » utilise le Times New Roman, dans les nouvelles, c’est le Calibri qui a été choisi.
Personnaliser les styles existants
Utiliser les styles vous permet de gagner un temps conséquent lors de leur mise à jour. Par exemple, vous souhaitez utiliser du vert pour tous vos sous-titres et du rouge pour tous vos titres pour les différencier. Or, vous aviez fait le contraire à la base. Pour modifier cela, sachez que vous pouvez tout à fait ne modifier qu’un seul titre et un seul sous-titre. Vous n’avez qu’à remettre à jour les styles, et le tour est joué ! Un sacré gain de temps si vous aviez prévu de tout mettre à jour « manuellement »… Vous pouvez modifier les styles existants de deux manières :
- Utiliser un bloc de texte existant, le mettre à votre goût puis cliquer droit sur le style que vous souhaitez modifier > Mettre à jour pour correspondre à la sélection.
- Clic droit dans la galerie des styles > Modifier
Hiérarchiser les informations et créer une table de matières automatique
Word vous permet d’appliquer une mise en forme rapidement. Mais Word peut aussi utiliser les styles pour créer une hiérarchie du document, visible dans « l’Explorateur de documents ». Vous pouvez donc utiliser les styles pour créer une table des matières. Celle-ci se mettra alors à jour au fur et à mesure que vous rédigerez votre mémoire. Pour ce faire, il suffit de vous rendre là où vous souhaitez insérer la table des matières, puis de vous rendre dans l’onglet « Références » > « Table des matières ». Éliminés les risques d’erreurs de pagination !